В последно време се занимавам само със създаването на нов дигитален ,лично мой ,кит и затова споделям някои неща ,с които се сблъсквам при направата му.Оказа се доста трудоемко,защото се опитвам да създам фонове и след това елементи (embelishments),които да са в сходни и подходящи цветове.За това как се правят самите елементи мисля да пиша след като първият ми кит е готов.Днешният tip е свързан отново с методите за изработване на собствен background чрез инструмент от Adobe Photoshop.Днешният инструмент се нарича Pattern ,а инструментът Pattern Overlay.Това са готови шаблони,които прилагаме бързо и лесно върху основния пласт (layer).Както и останалите инструменти,за които писах до сега и този вид е заложен като стандартен пакет във фотошоп.Можем да обогатим сета като си свалим от интернет и ги заредим към стандартния.И така:
Lesson* Background via Pattern Overlay and How you can make this background :
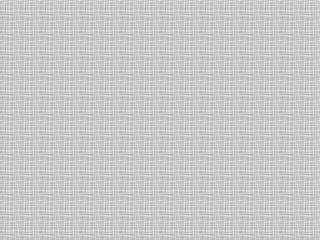
Стъпка 1
Както и в предишните "уроци" ,първата стъпка е да си отворим нов пласт (layer).При употребата на Pattern Overlay ,новият ни фотошоп документ задължително трябва да е отключен и да се вижда в layer list като Layer 0.След като вече сме отворили новия пласт,кликаме на иконката с малко f ,която се намира в долната лява част на дясната работна лента и има следното предназначение Add a layer style,което означава ,че придаваме различен вид стил/текстура върху пласта.Кликайки на този бутон ни се показва падащо меню ,от което следва да изберем съотвения инструмент (style) .

Стъпка 2
Избираме от падащото меню,което виждаме следвайки инструкциите от Стъпка 1,инструмента Pattern Overlay.
След като кликнем на избрания инструмент ни се показва прозорец ,в който виждаме с какви опции разполага той.Веднага след като кликнем на избраният инструмент Layer 0 приема шаблонът,който излиза като първичен.Но разбира се той подлежи на промяна,според собствените ни предпочитания и предназначението на самия фон.

Стъпка 2.2
За да изберем какъв стил /шаблон да изберем и приложим на основния пласт избираме от падащо меню,което се изважда по следния начин.
 Стъпка 3
Стъпка 3След като сме избрали шаблон,можем да избираме и процентова визуализация на 100% или по-малка.Тук визуализацията е на елементите на шаблона.При залагане на различен % те стават по-малки или по-големи.За моят фон-мрежа аз съм избрала 100%.Кликаме Ок както е показано на скрийншота и вече имаме готов фон.




Няма коментари:
Публикуване на коментар
Hello, say something or just give me a smile. Kidness is essential.Thanks and enjoy your stay :)